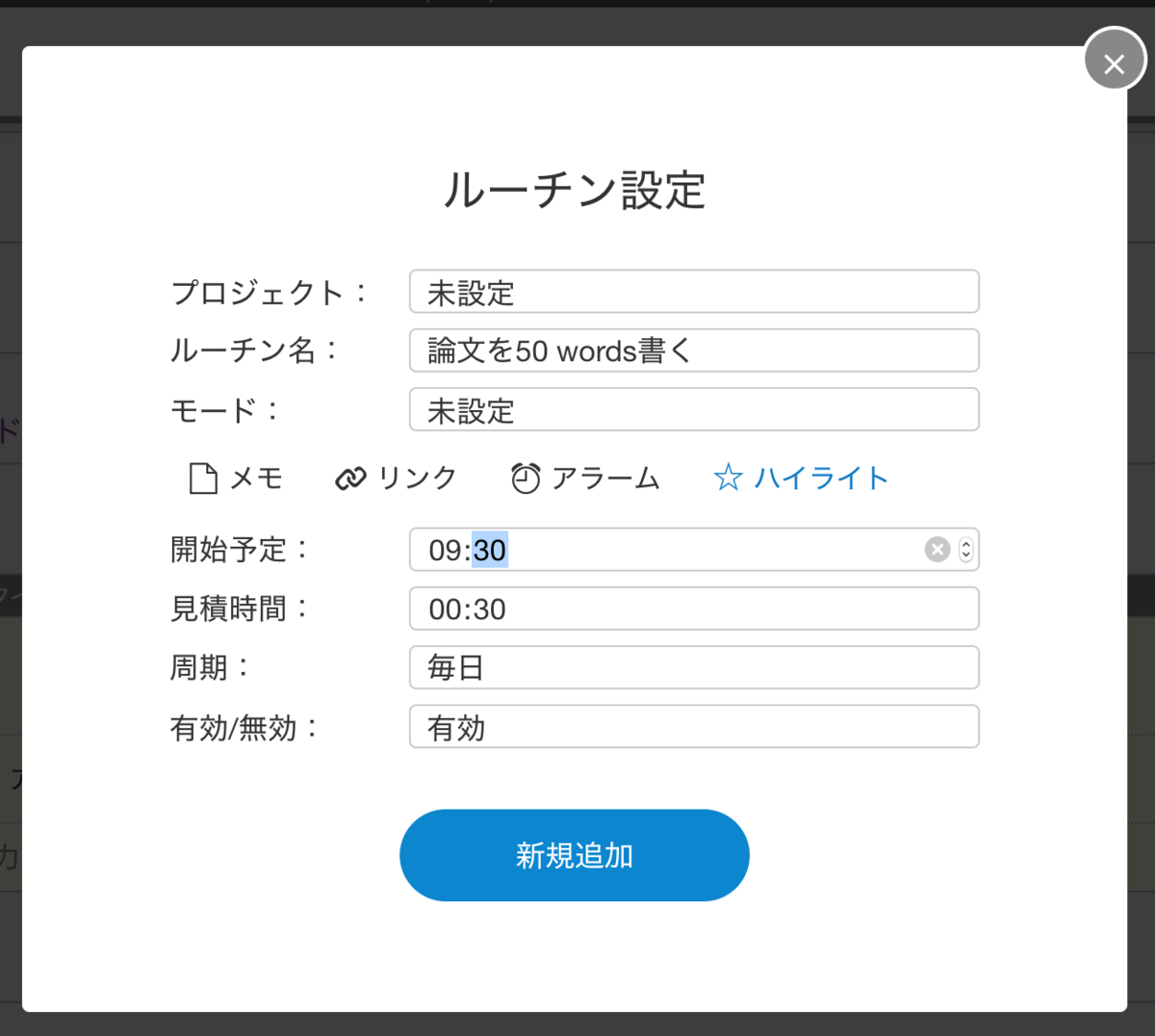TaskChute Cloudを活用した習慣化で研究を前に進めよう
研究生活はとにかく忙しいです。やることが本当にたくさんあります。
そんな中で、急いでやる必要はないけど間違いなくやっておいた方がいいことなどは後回しにされがちではないでしょうか。
本記事では、TaskChute Cloudのルーチン機能を活かして、大事なことを習慣化する方法を提示します。
習慣化にはコツがあり、それは様々な本の中で紹介されています。その一般的な話やコツについては後日記事にするとして、本記事では習慣化のコツが濃縮されているTaskChute Cloudというサービスを利用する方法を紹介します。
TaskChute Cloudとは?と思う人は、以下の過去の記事や開発者の記事などを見てみてください。
それでは、早速いきましょう。
研究における、重要だけど緊急ではないこと
研究において、緊急ではないけどやっておいたほうがいいこというのはどういったことがあるでしょうか?
- 論文を読む
- 論文を書く
- 研究の全体像を振り返る
- 申請書を書く
- 英語の勉強や読書などのインプット
といったことが考えられるでしょう。
また、ストレスフルな研究生活(大学院生活)を乗り越える上では、
- 適度な運動
- 十分な睡眠
- 日記をつける
といった生活習慣もあったほうが望ましいですよね。
とはいえ、これらは日々の忙しさのせいで後回しにされがちなのが現実ではないでしょうか。
そして、締め切りなどが差し迫ったときに慌てて手を出し、なんとか間に合うものの酷く疲弊してしまうこともあるでしょう(少なくともみそしるは過去によくありました)。
なぜ大事なことが後回しにされてしまう?
これらが後回しにされがちなのは、その行動を行う時間をあらかじめ用意していないから。つまり、習慣になっていないからです。
忙しかったり心に余裕がなかったりする状況だと、大事だと思っていたとしても、それだけでは行動に結びつきにくいです。
では、どう習慣化すれば良いでしょうか?
TaskChute Cloudの「ルーチン機能」を活用する
習慣化には、TaskChute Cloudのルーチン機能が極めて役に立ちます。本当に便利で強くお勧めしたい機能です。
簡単にルーチン機能を紹介しますね。例として、僕のルーチンを見せてみます。以下は、TaskChute Cloudアプリのルーチン画面です。
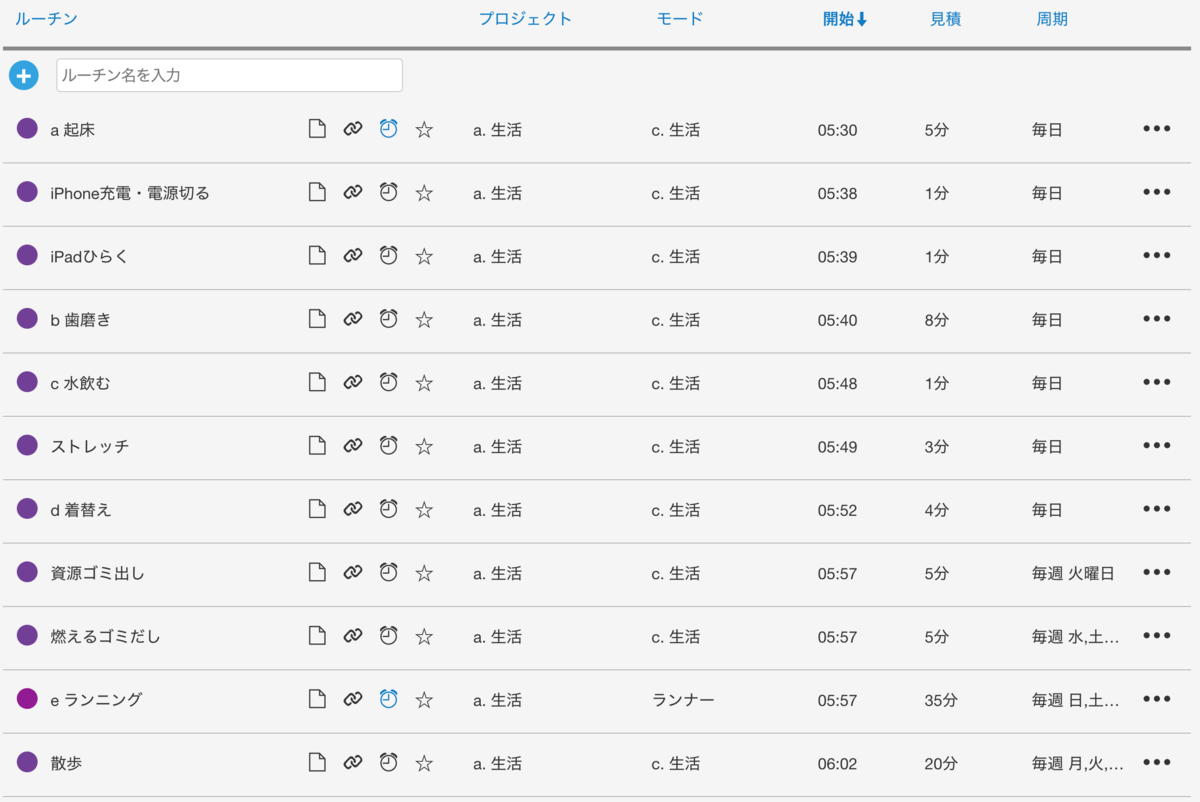
TaskChute Cloudではあらゆる行動を記録し続けるので、繰り返し行うことを毎日そのたび入力していたらキリがありません。
そこで、毎日行うこと(行いたいこと)をルーチンとして設定しておくことで、定期的に・自動的にその日のリストに現れます。
リストに自動的に現れたタスクを日々行うことで、少しずつ習慣が形成されていくということですね。

例: 「思考がクリアな朝に論文を書くこと」を習慣にする
これを習慣化に思う存分活かしてみましょう。例えば、朝論文を書くことを習慣にしたいとします。
少し余談ですが、論文を書く習慣を身につける重要性は『できる研究者の論文生産術』という本でも述べられています*1。
以下のChem-stationの記事に書評があります。ぜひご覧になってください。
さて、TaskChute Cloudの話に戻ります。
いきなりルーチン設定をしてもいいですが、その前に少し実験をしてみましょう。つまり、論文を書くことをルーチンにするとして、どれくらいの量を書くのにどれくらいの時間や自分への負荷がかかるかを見てみよう、ということです。
まずはさっさと試してみるのが吉です。とりあえず、例えば「論文Aを100 words書く」というタスクを今日のタスク一覧に入れてみましょう。できるだけ具体的で終わりの見えるような名前にするといいですね。
このとき、「100 words書くとしたら30分くらいかな〜」と見積もりを入れるのが大事です。感覚で構いません。
他のプロジェクトやモードといった設定は最初のうちは未設定のままで良いでしょう。使ってくるとそのうち色々といじりたくなってきます。

不思議なもので、こういった設定をするととても重たいタスクに思えたものが頑張れば乗り越えられそうなものに感じられてくるものです。
さて、左側の丸いボタンを押してタスクをスタートし、実際に論文Aの執筆に取り掛かってみてください。このとき、見積もりでは30分と見積もっていたけど実際は65分かかったとします。

1日やってみて気付くことがあると思います。
- 意外と時間がかかる…。
- でも30分くらいなら集中して書くことができた。
- これを毎日続けられたら論文を形にできそう!
という感じでしょうか。
では、この気づきを反映させてこのタスクの画面上でルーチン化してしまいましょう。
先ほど実施したタスクから「ルーチン」をクリックして、ルーチンの設定画面を開きます。
100 wordsから50 wordsへと減らし見積もり時間を30分とします。
ルーチンを行うのはもちろんいつでもいいです。ただ、みそしるの経験上朝の方が疲れが溜まっていないため朝の方が筆が進みますね。そこで、開始時間は9:30としてみます。
毎日やりたければ周期を「毎日」、タスクを目立たせたい場合はハイライトをオンにするのも良いですね。
これで新規追加するとルーチン設定が完了です。試しに次の日に飛んでみると、見事自動的にタスクが現れました!

このようにTaskChute Cloudを用いて研究をこなしていくと、大事なことを繰り返し行えるようになります。時間が経つと自然と習慣として身につくでしょう。
どうしてもやる気が出ない時や他の仕事が多くて忙しい時は、その日だけ見積もり時間を思い切って5分と短くしてみましょう *2。5分だけなら、と少しはやる気になるはずです。 ちょっとだけでも手をつけることで、せっかくの習慣が失われてしまうことを防ぐことができます。
習慣トラッカーを用いてさらに強力に
TaskChute Cloudのユニークな点は、タスクをスタートさせ、ストップボタンを押すと、それがそのまま行動の記録になることです。
記録をつけることは習慣化の上で強力な武器になるので、一石二鳥なのです。
そして、この記録は習慣トラッカーによって簡単に振り返ることができます。この機能は習慣化における鬼に金棒です。
ルーチンとして現れたタスクの中央部に四角に囲われた数字があることに気がつくと思います。青色だったり灰色だったりします。
ざっくりいうと、青い数字は「何回継続してできているか」、灰色の数字は「何回連続でタスクをサボっているか」を表しています。

(今回のルーチンは例として設定したものなので、数字が0となっています)
(※ この習慣トラッカー機能は現時点でPC上でブラウザまたはアプリでしか見られません。スマホやタブレットのアプリではまだ実装されていません。。今後のアップデートに期待ですね!)
そこをクリックすると、ルーチン設定したタスクを行なった日・行わなかった日がカレンダー形式で一目瞭然です。

定期的にこうして振り返ることで、自分がどれくらい継続できているのか、最近サボり気味なのかがわかります。そして、サボり気味だとしたら、何が自分をそうさせているのか(習慣を行うタイミングがよくない?頻度が多すぎる?はたまた別の理由?)を行動記録から読み解いていけるはずです(過去記事参照)。
冒頭でも少し述べたように、TaskChute Cloudには習慣化のためのエッセンスが濃縮されていると思います。
習慣化についてもっと詳しく知りたい方には以下の本がオススメです。TaskChute Cloudが習慣化のメカニズムと非常にマッチしていることが理解できるはずです。もちろん、TaskChute Cloudを用いない場合でも有用な本です。
個人的にはタイトルの日本語訳があまり好きではないですが、内容はとても役に立ちます。ぜひ一読してみることをお勧めします。TaskChute Cloudを用いて習慣化にチャレンジしてみたいと思う方は、以下の画像からどうぞ↓
今回の記事では、TaskChute Cloudを用いて、研究を進めるために大事なことを習慣化する方法を紹介しました。
例として論文を書くことを挙げましたが、申請書を書くことだったり、運動をすることだったりと、いろんなことに応用が効きます。
習慣化によって皆さんの研究が進むことを祈っております!
ここまで読んでくださってありがとうございます!みそしる(@misosoup_no_gu)でした。